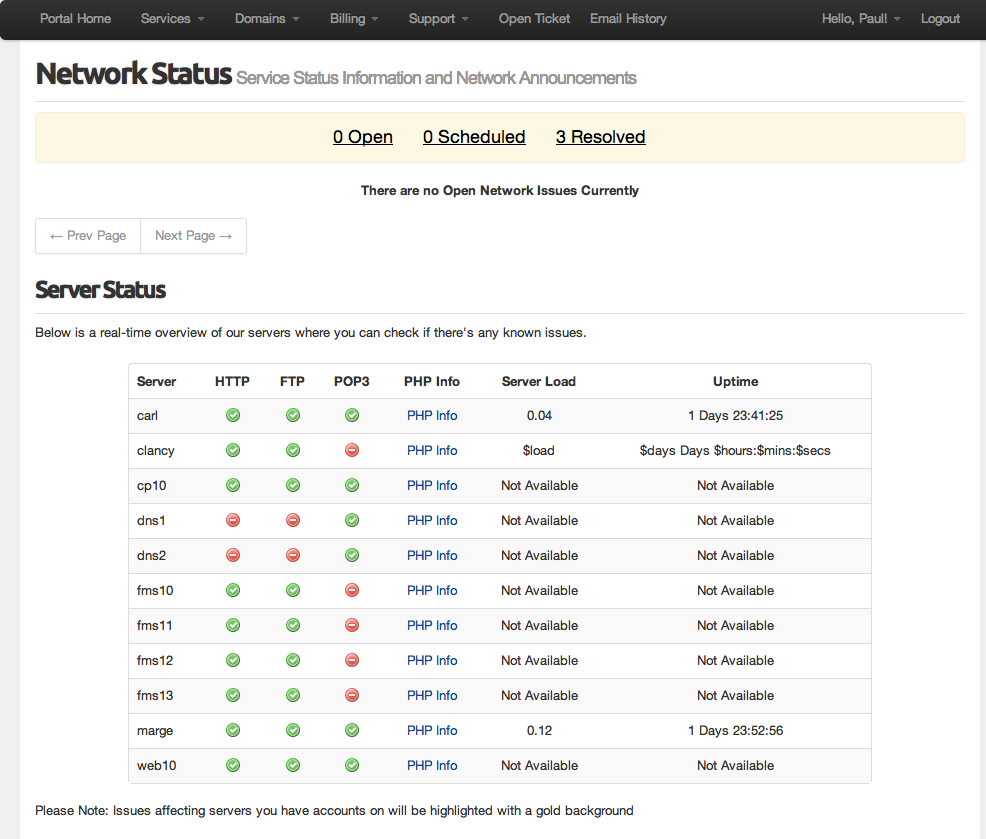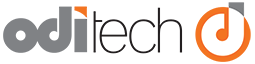View Support Information and Submit Tickets
The Customer Control Panel and Logging In
The ODI customer control panel contains a wealth of information about your account and services as well as ways to learn more about your hosting services, enter support tickets or send questions to billing. You can change services, update payment information, review past invoices--you can even see a complete list of past emails and read the contents of each.
Before you can look at any of your information you must first Log On.
Logging On
- Open a web browser and go to https://my.oditech.com
- Under "Manage Your Account" click the "Secure Client Login" button.
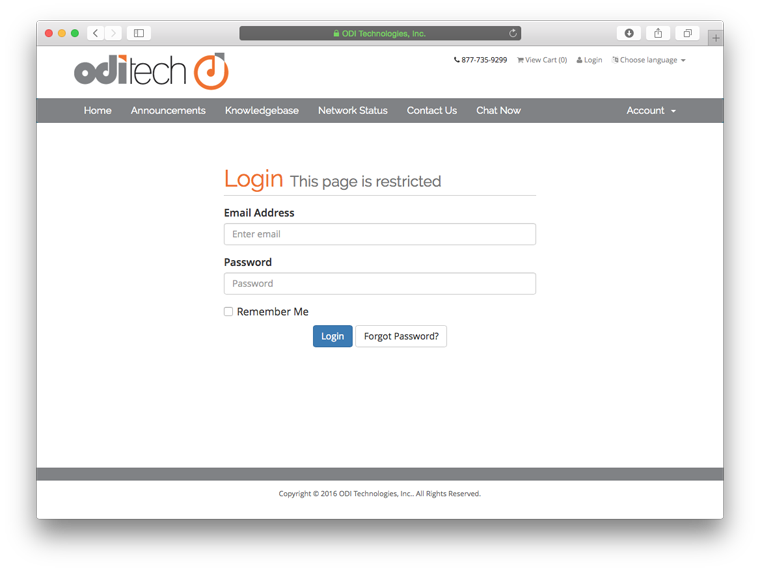
- Enter your email address and password that you used to sign up with us.
- You are now presented with an overview of your account with many options to choose from including opening a support ticket to updating your details.
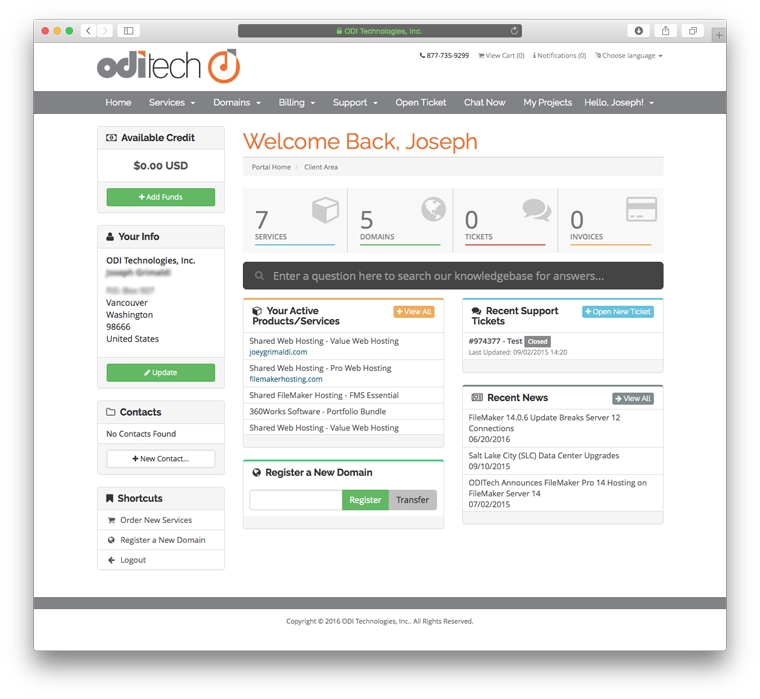
Tickets: Opening a Support Ticket
You can open a support ticket from your ODI control panel. In order to see these tickets in the Support: Tickets area you must first choose "OPEN TICKET" from the top menu. Once you have created that ticket you can view it here.
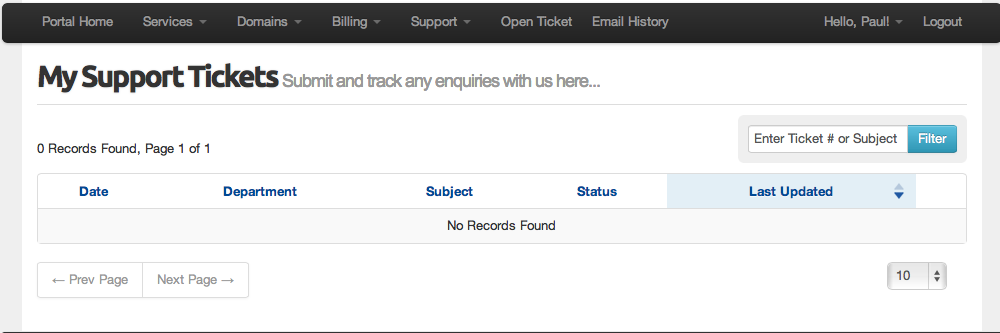
Once you have selected "OPEN TICKET" from the top menu, you will see this screen (below). Simply select the area in which you need assistance and follow instructions on your screen.
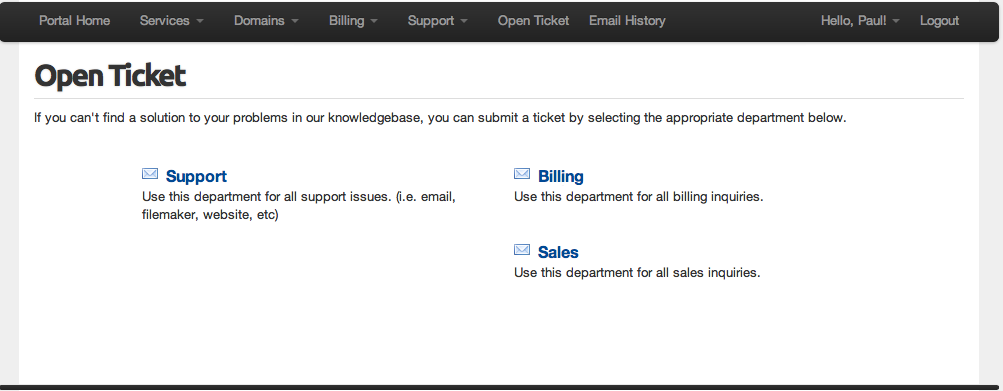
KnowledgeBase
The knowledgebase contains a listing of articles about ODI's tools and services as well as helpful information related to Filemaker, Web Development and hosting. You probably accessed this article from the Knowledgebase. Simply choose a category and then choose an article in that category to get started. We are always looking to provide the best information possible for our clients, so if we've left something out please send us an email about it so that we can add information to the knowledge base!
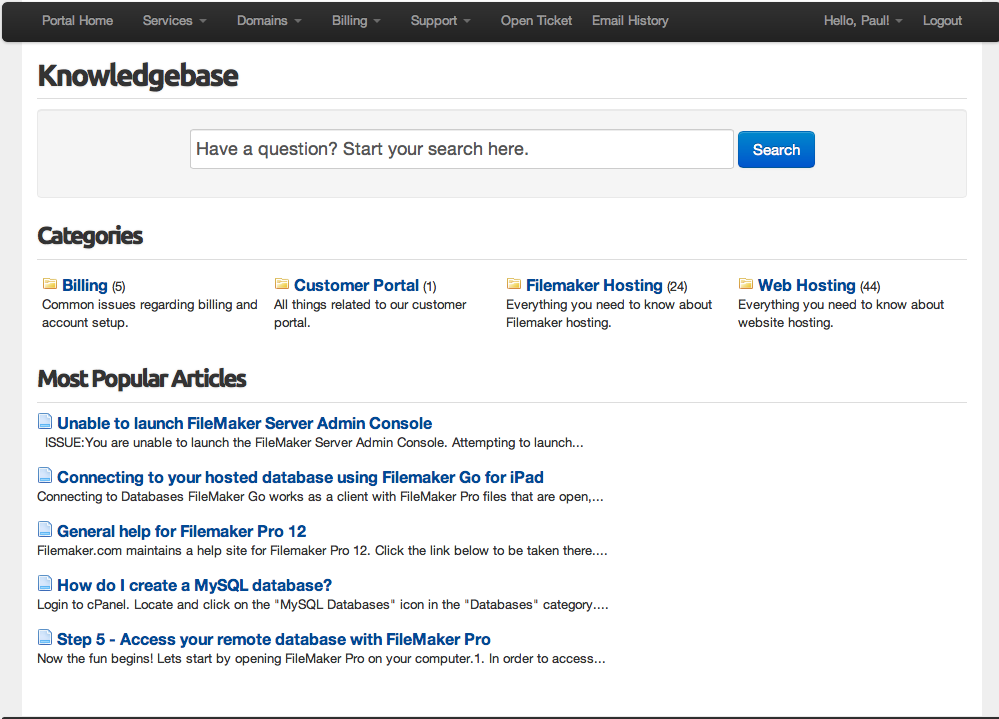
Downloads
The download library has all the manuals, programs and other files that you may need to get your website up and running.
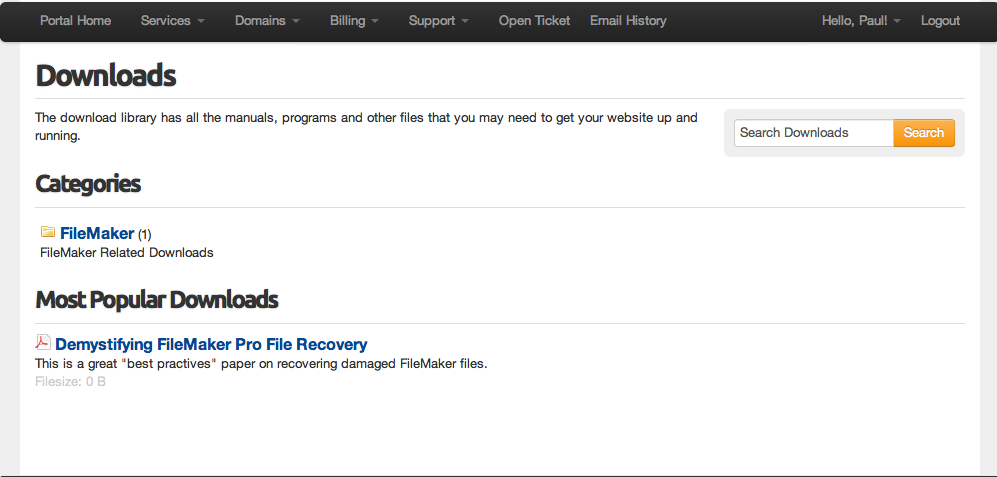
Network Status
The Network Status page shows the status of all of our servers. You can see status of FTP, HTML, PHP issues. You can also view network load and other issues. Please note that issues on servers which you have accounts on will be highlighted with gold backgrounds.