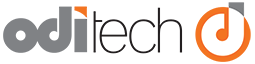If an effort to make email more secure, ODI made a change last night to require SSL and Password authentication when logging into email.
You may be experiencing issues with your mail connectivity today, please check your email settings to make certain you are using SSL and username/password authentication. You may also get an error message about Certificates if you are using your domain to send and receive mail. The error will be something such as the certificate isn't trusted or is not in sync. You can continue after saying Okay, or ignore error.
Further, you might be experiencing an SSL Certificate error. The error from your mail client might be either that the server's SSL isn't trusted, or something similar. While you can click ok or continue, you would be required to do this every time you get mail. This isn't workable. You should change your settings to include the server name (for mail server) rather than your Domain Name. By your domain name we mean if you have something such as "mail.your-domain-name-here.com" (e.g. mail.greatproducts.com, mail.bobsmith.com) then you should change this to the actual server name on which your domain is hosted.
You can find your server name by checking your ODI client area and looking at your services. This information was also included in your original hosting emails from ODI.
How to log onto your client area and view services.
Email Settings (brief)
Please note that we don't cover every email program below, if we haven't covered yours, just be aware that you need to enable SSL and password authentication in your email account settings.
Apple Mail App/Client
- Open your Preferences
- Select Accounts
- Edit your account
- You should change the name of your mail server to the server name (get from your ODI client area or welcome emails). This should be something like cp10.oditech.com etc. In Apple Mail you change this under the account in the Account Information tab (first tab in the below screenshot. Below we have the third tab, "Advanced" open.
- You need to check the box which says "SSL"
- You need to select "Password" as the authentication
- *Make certain your U/N and P/W are setup in this account
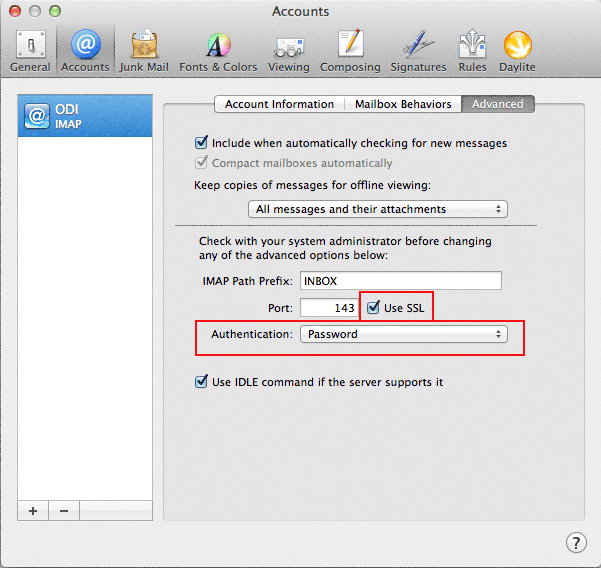
iPhone or iPad Mail Client
- Open Settings and select Mail/Contacts/Calendars
- Choose the email account in question (if you have more than one)
- Click on the Account to bring up options for that account
- Click on Advanced
- You should change the name of your mail server to the server name (get from your ODI client area or welcome emails). This should be something like cp10.oditech.com etc.
- You need to move the slider for "Use SSL" to be active or On (click on it)
- Authentication needs to be "Password"
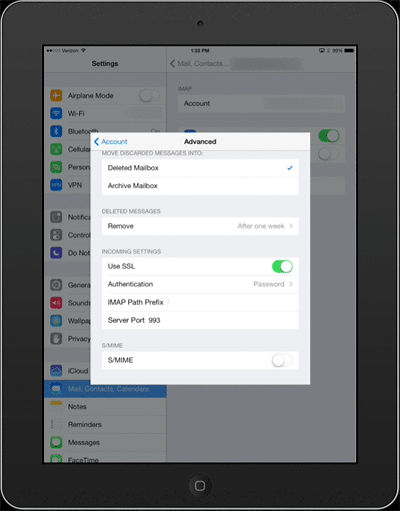
Thunderbird (mac or pc)
- Open Preferences
- Choose the email account in question (if you have more than one)
- Click on the Account to bring up options for that account
- You should change the name of your mail server to the server name (get from your ODI client area or welcome emails). This should be something like cp10.oditech.com etc.
- Make certain that "Use Secure Connection (SSL) box is checked
- Make certain that " Use Secure Authentication" box is checked
- Make certain that your username and password are setup in the account settings as this is what is used in "Secure Authentication"
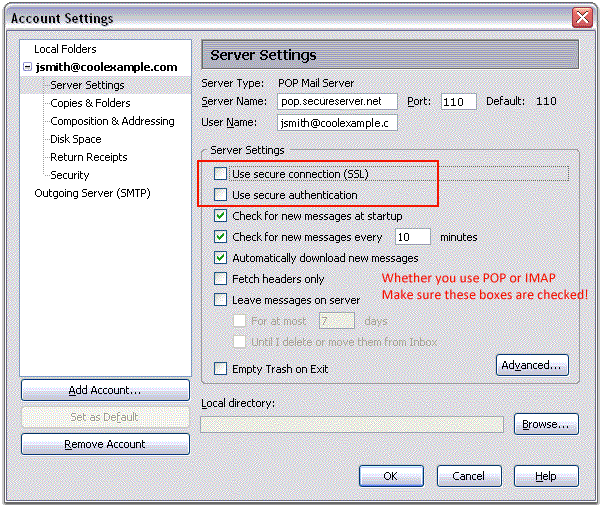
Outlook
There are several versions of Outlook being used from 2007 up to 2013, please check Microsoft for the specific instructions on updating your settings; below is what you need to make sure is enabled/set on your account.
- Open your Preferences/Account Settings and edit the correct account
- You should change the name of your mail server to the server name (get from your ODI client area or welcome emails). This should be something like cp10.oditech.com etc.
- Make certain that you are using Password Authentication
- Make certain you are using SSL for your connection
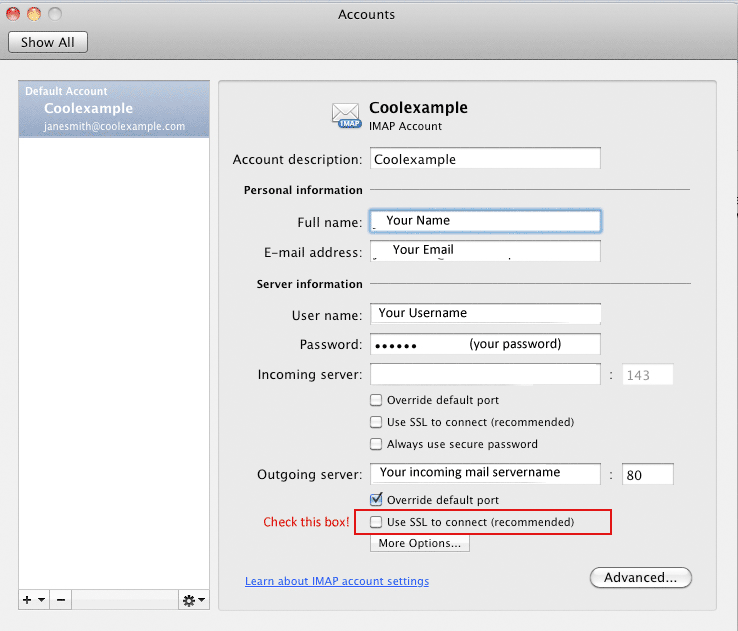
Gmail or another pop webmail client
- Make certain that you are NOT using "Plaintext" to fetch email but instead use SSL and/or "Secure" which requires your U/N and P/W
- The port setting should be 995 NOT 110
If you have issues, please create a support ticket and we will be happy to help you.
General Email Help
- Google Mail (Gmail): https://support.google.com/mail/?hl=en#topic=3394144
- Using Apple Mail: https://www.apple.com/support/mac-apps/mail/
- Thunderbird: https://support.mozillamessaging.com/en-US/home
- Outlook 2010/2013: https://office.microsoft.com/en-us/support/set-up-email-in-outlook-2010-or-outlook-2013-HA102823161.aspxOutlook 2010 (mac): http://help.outlook.com/en-ca/140/cc511390.aspx
- If you are having trouble with Outlook and your mailboxes you might need to repair your PST/Mailbox database: https://office.microsoft.com/en-us/outlook-help/repair-outlook-data-files-pst-and-ost-HA010075831.aspx